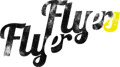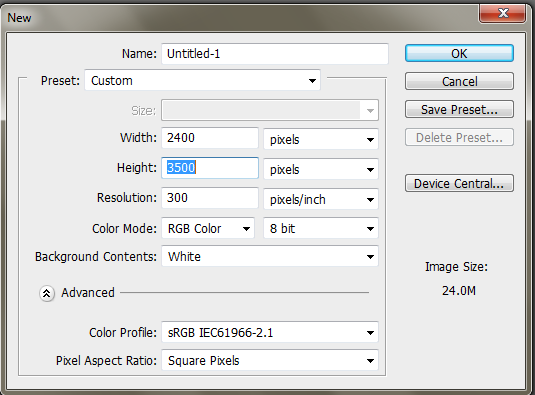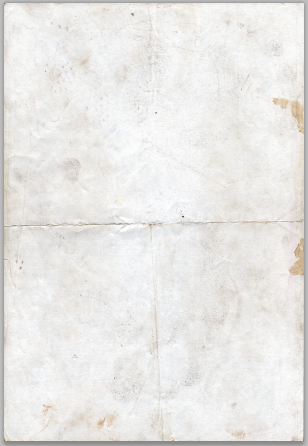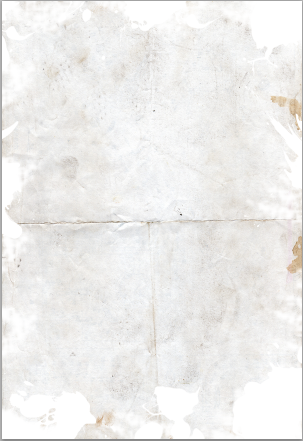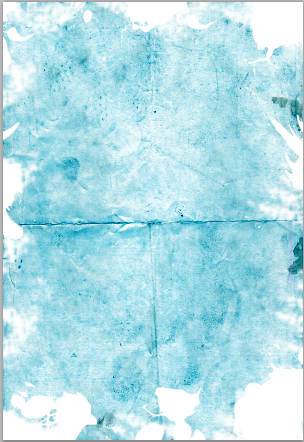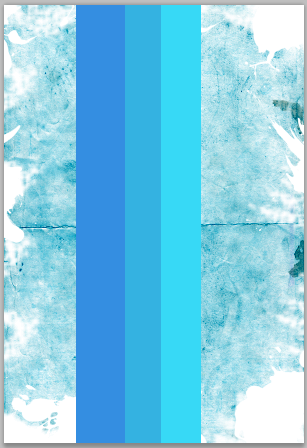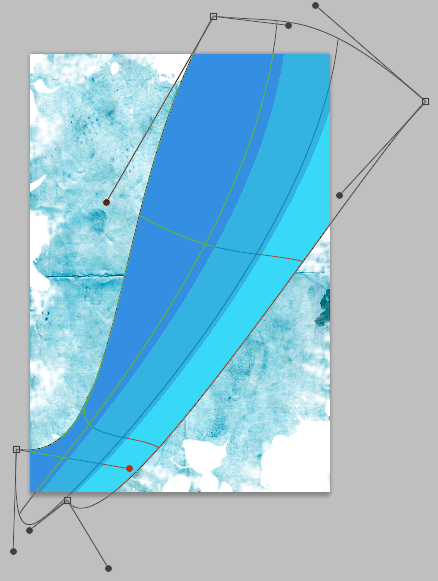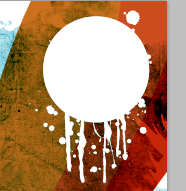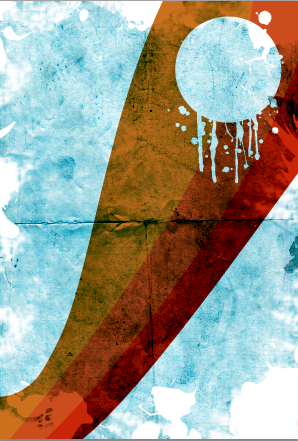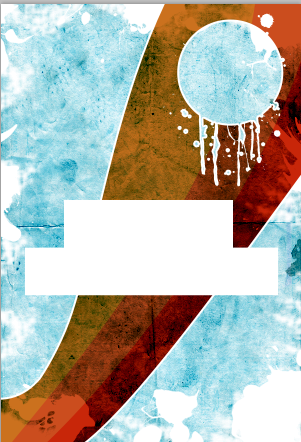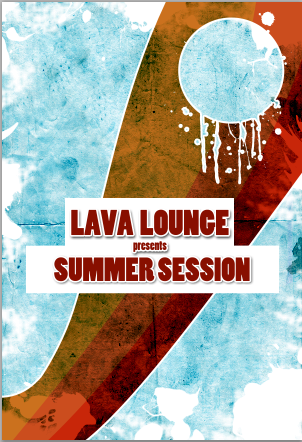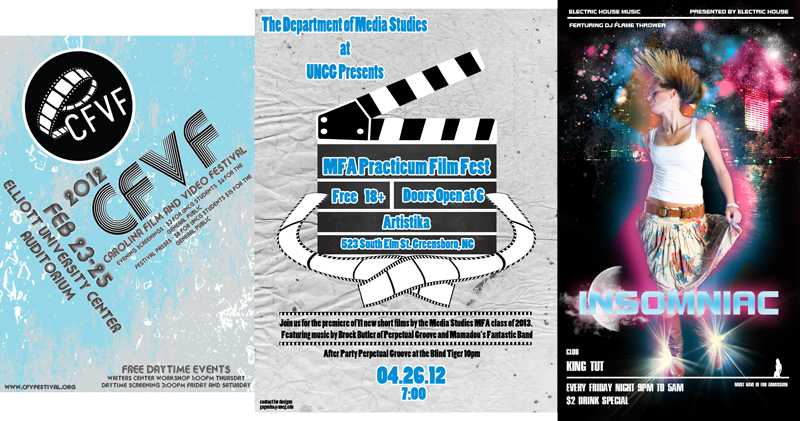Comment créer un flyer sympa pour un évènement ?
Malgré le fait que nous vivions dans un monde de plus en plus numérique, les flyers imprimés annonçant des évènements restent étonnamment des projets qu’il est commun de trouver sur le bureau d’un designer ou dans sa boite mail. Ces flyers annoncent souvent des fêtes, des séances de questions réponses, des collectes de fonds, des projections de films et bien d’autres évènements. Croyez-moi quand je vous dis que ce n’est pas une critique : cela vous montre simplement que – en dépit de l’avènement des Smartphones, la prévalence des tablettes, et la croissance exponentielle des réseaux sociaux – il existe toujours une très grande demande concernant la promotion par le biais de documents imprimés.
La publicité imprimée est toujours quelque chose d’important, et apprendre à créer de bonnes annonces sous forme de posters ou de flyers demeure toujours une compétence en design qu’il est utile de posséder. Il y a des milliers de façons de concevoir un flyer. Suivant la nature de l’évènement, vous aurez peut-être besoin que votre design soit un peu plus élégant par rapport à quelque chose de plus fade et ennuyeux. Mesdames et Messieurs, lancez votre Photoshop, car aujourd’hui, nous allons créer un flyer simple, mais attirant en utilisant seulement du texte, des textures, et bien sûr, quelques filtres Photoshop. Voici un aperçu de notre flyer terminé :
Etape 1 : La toile
Créez un nouveau document dans Photoshop et changez les dimensions pour coller aux paramètres présentés dans l’image ci-dessous.
Etape 2 : Texture
Allez sur ce site et téléchargez la texture « Grunge paper » créée par Bashcorpo. Copiez l’image et collez là sur votre toile. Vous devrez redimensionner l’image en appuyant sur Ctrl + « T » et en changeant son échelle afin qu’elle remplisse tout l’espace du fond blanc. N’oubliez pas d’appuyer sur Entrée quand vous avez fini de mettre à l’échelle votre image afin que le changement soit pris en compte.
Etape 3 : Effacer
Une fois que votre texture est en place, allez dans l’outil pinceau et choisissez en un possédant des bords sympas lorsque vous effacez. Par exemple, utilisez des brosses à éclaboussures. Si vous n’en possédez pas, vous pouvez soit en télécharger, soit utiliser d’autres pinceaux originaux. Du moment qu’il ne s’agit pas d’un pinceau classique rond, vous pourrez atteindre votre but.
Etape 4 : couleur
Créez un nouveau calque, remplissez-le avec la couleur #348ee, et changez son mode de fusion pour Densité de Couleur +. Vous devriez obtenir une jolie couleur bleue.
Etapes 5 : lignes
Sélectionnez l’Outil de Sélection Rectangulaire (ou appuyez simplement sur « M » sur votre clavier) et avec les couleurs #348ee1, #34b2e1 et #37d9f6, créez des barres verticales rectangulaires comme ceci.
Etapes 6 : Modes de déformation et de calque
Si vous avez créé vos couleurs verticales dans des calques séparés, vous devrez les fusionner. Si vous les avez créées au sein d’un seul calque, vous pouvez continuer et commencer à déformer l’image en allant dans Édition>Transformation>Déformation. N’hésitez pas à être créatif. Vous n’avez pas à reproduire les mêmes courbures que celles que j’ai faites. Assurez-vous simplement que l’image finale touche les coins.
Quand tout est à votre goût, allez dans le mode du calque et changez-le pour Soustraire afin d’obtenir de belles couleurs rustiques sur votre arrière-plan bleu.
Etape 7 : Cercles et éclaboussures
Dans un nouveau cadre, créez un grand cercle blanc dans le coin haut de votre image recouvrant la barre de couleurs rustiques. En utilisant des formes de pinceaux à éclaboussures ou à gouttes, ajoutez simplement des gouttes blanches sous la partie basse du cercle jusqu’à ce que vous obteniez quelque chose proche de l’image ci-dessous. Une fois encore, si vous n’avez pas de formes de pinceaux à éclaboussures ou à gouttes, n’importe quelle forme de pinceau ajoutant des coulures, des éraflures ou des marques fera l’affaire.
Etape 8 : Sélectionner et effacer
En utilisant la baguette magique, cliquez sur le cercle dégoulinant que vous venez de créer, puis sélectionnez le calque de la barre rustique et appuyez sur « Suppr ». Une fois cette opération effectuée, cachez le calque comportant votre cercle blanc dégoulinant afin de faire apparaitre une découpe de là où l’image se trouvait précédemment. C’est là où nous allons mettre la date de l’évènement.
Etape 9 : Rectangle blanc
Créez deux rectangles blancs en utilisant l’outil de Sélection et en disposant le plus petit rectangle au-dessus. C’est là où nous allons mettre le nom du lieu présentant l’évènement. Essayez de disposer votre rectangle aussi centré que possible. Comme vous pouvez le constater, je suis en train d’ajouter des possibilités de mouvement autour des éléments de mon design. Ceci aidera à le détacher du fond.
Etape 10 : Ajouter du texte
J’ai tapé mon texte en utilisant la couleur #880f00, puis je l’ai centré au milieu de mes rectangles blancs. Afin d’obtenir l’effet voulu, j’ai utilisé les Options de Fusion et les Options de Tracé. Pour ceux qui se posent la question, la police que j’ai utilisée s’appelle Poplar Std.
Etape 11 :
Finissez d’ajouter le reste du texte concernant l’évènement en vous assurant d’utiliser l’espace restant. Essayez d’utiliser deux couleurs très différentes pour créer un beau contraste. J’ai personnellement utilisé le marron et le blanc.
Etape 12 : Logo
Si votre évènement est sponsorisé, assurez-vous d’ajouter les logos des sponsors sur le flyer, comme c’est l’habitude dans les publicités imprimées. En règle générale, vous voudrez ajouter vos sponsors en bas du flyer afin que cela ne détourne pas le lecteur des informations importantes. Une fois que vous en avez terminé avec votre flyer, la dernière chose qu’il vous reste à faire est de le faire imprimer et distribuer.
Conclusion
Suivant la nature de votre évènement, le design que j’ai créé avec ce tutoriel pourra ne pas correspondre à vos besoins. Afin de savoir quel type de flyer serait le plus efficace pour votre évènement, prenez en compte le lieu de réception et le public cible. Pour des évènements plus orientés vers le business, restez simples et essayez d’utiliser uniquement du texte, et peut-être quelques dégradés. Les flyers d’évènements plus informels peuvent inclure des images d’illustration, des textures, des dégradés et des éléments brillants afin de les mettre en valeur. N’hésitez pas à vous rendre sur les modèles de flyers pour trouver plus d’inspiration.