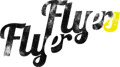Faire un flyer Rock !
Que ce soit pour de l’art rédactionnel, des illustrations pour des groupes, ou, comme nous allons le voir, pour des flyers promotionnels, il y a de multiples façons de combiner des éléments entre eux et de nombreuses manières de le faire. Nous allons examiner l’usage créatif qui peut être fait avec la numérisation et les techniques de montage, ceci afin de créer un design de flyer « d’ambiance » basé sur l’un de ceux que j’ai faits pour la soirée Rock d’un club. Comme pour n’importe quel design, il vaut mieux définir une ébauche de disposition des éléments afin que vous puissiez déjà envisager où sera disposé le texte.
Prévisualisation de l’Image Finale
Le dossier contenant les éléments compressés en ZIP est disponible ici.
Etape 1
Créez un document. Le format A5 est une taille de flyer assez standard, mais il est préférable d’ajouter une marge de 5 mm à la taille du document, à moins que vous ne souhaitiez obtenir une bordure blanche. La taille finale du document est de 220 mm x 158.5 mm à 300 dpi. Il est préférable pour cette étape de travailler en RVB car ainsi, vous pourrez voir sur votre écran les couleurs telles qu’elles sortiront à l’impression. J’appellerai ce fichier le Document de Travail.

Etape 2
Je voulais un point de départ assez rudimentaire, alors j’ai scanné un carré noir qui était imprimé sur du papier recyclé (et qui provenait du manuel d’instruction d’un lave-linge). Pour nos besoins, il est préférable d’imprimer sur du papier mat, sinon, vous pouvez simplement télécharger « UNSCUFFED.jpg » dans le dossier des éléments se trouvant ici.

Etape 3
Ensuite, j’ai utilisé du papier de verre pour user la face imprimée afin que le papier blanc apparaisse sous l’encre noire. L’alternative est d’utiliser « SCUFFED.jpg » du dossier d’éléments. N’importez pas ceci tout de suite dans le document de travail.

Etape 4
Le design est centré autour d’une fille jouant de la guitare. J’ai obtenu cette image de fille sur le site www.sxc.hu et je l’ai grossièrement détourée en utilisant l’Outil Stylo (P) réglé sur Tracés. Coupez et collez votre sélection dans votre espace de travail.

Etape 5
Ensuite, ajoutez une guitare. Encore une fois, celle-ci provient de www.sxc.hu. Détourez grossièrement avec l’Outil Stylo. S’il reste de petites zones blanches correspondant au fond, ce n’est pas grave, car cela renforcera l’idée d’un découpage réalisé à la main. J’ai aussi tendance à alterner ma découpe en étirant des tracés faits avec des Points d’Ancrage pour créer des courbes, et en simplement cliquant pour obtenir des lignes droites.

Etape 6
Maintenant, nous devons commencer à sectionner les membres. Commencez avec une jambe en utilisant l’Outil Stylo. Déterminez le point à partir duquel vous séparez le membre du torse. Déterminez également le point opposé à cela. Ceci vous servira pour la rotation.

Etape 7
Ensuite, découpez le reste des membres et collez-les dans leurs propres calques. Pour les bras, réalisez les découpes au niveau des coudes. Les zones où les bras recouvrent le corps demanderont l’usage de l’Outil Tampon permettant de cloner afin de reconstruire les vides laissés par le fait d’effacer les membres.

Appuyez sur Ctrl-Click sur la miniature du calque du « CORPS » afin de sélectionner tous les pixels de ce calque. Puis utilisez le Tampon pour effacer la main qui reste.

La chirurgie réparatrice sur l’épaule du côté de la main gauche est un peu difficile à réaliser. La chose la plus facile à faire dans ce cas est de sélectionner un morceau de l’épaule du côté de la main droite, de le copier, le coller, et le retourner. Puis appuyez sur CTRL + T et ajustez la rotation du morceau pour le faire s’adapter au corps.

Etape 8
Nous avons besoin d’une autre main pour la guitariste, que j’ai pu récupérer ici. Coupez-la en utilisant l’Outil Stylo et collez-la dans le document de travail.la couleur n’est pas la même, alors sélectionnez le calque de la « Main » et allez dans Image > Réglages > Balance des Couleurs (CTRL + B) et modifiez-la comme dans l’image ci-dessous. La couleur ne doit pas nécessairement être exacte pour le moment.

Etape 9
Ouvrez « MIA.jpg » à partir du dossier compressé Eléments. Puis, utilisez l’outil Stylo pour découper les cheveux et les lèvres de l’image. Collez-les dans leurs propres calques dans le document de travail. Lorsque vous travaillez avec autant de calques, il est préférable de donner un nom à chacun. Ceci vous permettra au final de gagner du temps.

Etape 10
Combinez les éléments pour créer la fille jouant de la guitare. Faites pivoter et redimensionnez chaque élément comme vous le souhaitez. Certaines zones peuvent éventuellement avoir besoin d’être masquées (ce qui est mieux que de simplement effacer une partie du calque) en utilisant un masque vectoriel et en dessinant directement dans le masque.

Etape 11
Créez un nouveau calque et installez-le dans le panneau de calques juste en dessous des calques des « Cheveux » et des « Lèvres ». Utilisez l’Outil de Sélection Elliptique (situé sous l’Outil de Sélection Rectangulaire – gardez le bouton de la souris appuyé pour y accéder) pour dessiner un cercle où devrait se trouver la tête, puis remplissez-le de n’importe quelle couleur. Ensuite, allez dans Calque > Style de Calque > Incrustation en Dégradé et appliquez un dégradé comme celui présenté.

Etape 12
Ensuite, nous avons besoin d’un point fixe pouvant agir de pivot pour les membres comme s’ils étaient faits en carton. Merci à Kriss Szkurlatowski pour cet élément que j’ai pris dans l’image se trouvant ici. Découpez le rivet en utilisant l’Outil de Sélection Elliptique et en copiant et collant la sélection dans le document de travail. En utilisant l’Outil de Sélection de cette manière, je clique sur le centre du rivet, puis presse la touche Alt, et le déplace du milieu vers l’extérieur.

Etape 13
Utilisez l’Outil de Sélection Elliptique pour sélectionner le trou dans le rivet et l’effacer. Puis, allez dans Image > Réglages > Teinte/Saturation (CTRL + U) et réglez l’image comme dans la capture d’écran ci-dessous.
.

Etape 14
Placez le rivet en position (sur une articulation des membres) et allez dans Calque > Style de Calque > Ombre Portée, puis réglez comme dans l’exemple ci-dessous. Ensuite, en utilisant l’Outil de Déplacement, appuyez sur la touche ALT et utilisez la souris pour déplacer une copie du rivet sur une nouvelle position. Répétez cette opération pour placer des rivets sur chacune des articulations des membres.

Etape 15
Maintenant, pour commencer à construire l’image, j’ai récupéré une autre image de la même fille, deux loups (1, 2) et un ampli de guitare sur le site www.sxc.hu. Assurez-vous de toujours vérifier les informations concernant les droits avant d’utiliser les images pour des projets commerciaux. Commencez à couper et coller dans le document de travail en faisant attention à l’ordre des calques de ces nouveaux éléments. Pensez à faire pivoter et à changer la taille (CTRL + T). Pensez aussi à masquer les zones plutôt qu’à les effacer. Ceci permettra de réaliser plus de réglages au cours de votre progression.

Etape 16
Ajoutez les amplis de guitare tout en bas de la hiérarchie des calques et empilez-les. La composition commence maintenant à prendre forme.

Etape 17
Ensuite, ajoutez plus de jambes. Regroupez les éléments de jambe en sélectionnant les calques « JAMBE GAUCHE », « CUISSE GAUCHE » et « RIVET_JAMBE_GAUCHE », puis tapez CTRL + G. Ensuite, déplacez des copies du groupe et repositionnez-les. Cependant, ne faites pas pivoter les rivets, car ils reflètent une lumière qu’il est bon de maintenir dans la même direction.

Etape 18
Dessinez plus de formes de couleur pour diviser la photo. Utiliser pour cela l’Outil Stylo sur le calque des formes pour dessiner l’éclair. Sélectionnez Ajouter à la Sélection pour toutes les dessiner sur le même calque. Puis, allez dans Calque > Style de Calque > Incrustation en Dégradé et ajoutez-en un correspondant à celui utilisé précédemment. Puis utilisez l’outil Ellipse (U) pour dessiner un cercle et placez ce calque en dessous des amplis de guitare.

Etape 19
Ouvrez « TORN_LONG.jpg » se trouvant dans le dossier Éléments compressé.Cette déchirure a été réalisée en scannant tout simplement une couverture de magazine déchirée. Puis utilisez l’Outil Baguette Magique pour sélectionner l’espace blanc. D’ordinaire, je ne recommande pas l’usage de la Baguette Magique, mais dans ce cas précis, cela marche bien. Appuyez sur CTRL + Shift + I pour inverser la sélection, puis copiez-la dans le document de travail.

Etape 20
Ouvrez « SCUFFED.jpg » se trouvant dans le dossier Éléments compressé. Ensuite, copiez-le dans le document de travail. Placez-le en haut de la hiérarchie des calques. Paramétrez le Mode de Fusion du calque sur Superposition (cela éliminera les pixels noirs). Puis allez dans Image > Réglages > Niveaux (CTRL + R) et reproduisez les réglages de la capture d’écran ci-dessous.

Etape 21
Disposez le calque et masquez les zones dont vous n’avez pas besoin. Utilisez un gros pinceau aux bords adoucis pour peindre dans le masque du calque.

Etape 22
Ensuite, J’ai scanné une carte (que vous pouvez trouver dans le dossier Élément compressé – cherchez « card.jpg ») et je l’ai collé dans le document de travail. Redimensionnez l’image afin qu’elle couvre l’ensemble de l’espace de travail, puis paramétrez le Mode de Fusion du calque sur Incrustation. Réduisez l’opacité du calque à 40 %. Dupliquez le calque « Cadre » puis paramétrez le Mode de fusion sur Obscurcir et l’Opacité du Calque à 30 %. Le calque « Obscurcir » devrait se trouver au-dessus du calque « Incrustation ».

Avec Incrustation et 40 %

Avec à la fois Incrustation et 40 % puis Obscurcir et 30 %

Etape 23
J’ai ajouté d’autres choses que j’ai scannées (une fois encore, voyez dans le dossier téléchargé « Éléments ») dont quelques « birodoodles.jpg » (graffitis au stylo bille) et un « FOLDED.jpg » (un livre plié). Les graffitis au stylo bille sur papier blanc ont été passés en négatif et leur mode de fusion a été paramétré sur Superposition.
La couverture de livre pliée était noire et son mode de fusion a été paramétré sur superposition.
Enfin, déplacez le tout vers la gauche pour améliorer la composition. C’est d’ailleurs maintenant que devrait être disposé le texte du flyer.

Etape 24
Certaines éraflures et traces de saleté sont trop intenses, donc je les ai enlevées afin de garder un certain équilibre. Ajoutez du texte, puis vous serez prêt à ajouter la touche finale à votre travail…

Etape 25
Pour la touche finale, sélectionnez le calque « Carte » le plus bas (Superposition 40 %) et tapez Shift + CTRL + U pour désaturer. Puis allez dans Calque > Aplatir l’Image.

Etape 26
Ouvrez le panneau des Couches et faites un clic droit sur la couche bleue. Sélectionnez « Dupliquer la Couche » et dupliquez-la dans son propre document.

Etape 27
Allez dans image> Mode > bitmap et réglez pour obtenir un résultat similaire à celui présenté ci-dessous. Validez cela, puis retournez dans Mode et sélectionnez Niveaux de Gris.

Etape 28
Sélectionnez l’Outil Baguette Magique et décochez l’option Pixels Contigus. La Tolérance par défaut de 32 est correcte, puis sélectionnez tous les pixels noirs de la toile. Tapez sur CTRL + C pour copier la sélection, puis collez-la dans le document de travail.

Etape 29
Appuyez sur CTRL + U pour faire apparaitre la boite de dialogues Teinte/Saturation et reproduisez les réglages de la capture d’écran. Puis, réglez le mode de fusion du calque sur Lumière Tamisée et l’Opacité du calque sur 70 %. Dupliquez le calque et réglez son mode de fusion sur Superposition à 30 %.

Etape 30
Allez dans Calque > Nouveau Calque de Réglage > Courbes, et augmentez les pixels les plus clairs.

Etape 31
Enfin, ajustez les niveaux de Luminosité/contraste et imprimez…