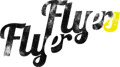Flyer Lady
Comment faire un Flyer Simplement Beau?
Le tutoriel d’aujourd’hui va vous montrer comment utiliser des éléments simples et des couleurs dans Photoshop afin d’obtenir un résultat simplement beau. Les gens compliquent toujours les choses de manière démesurée, c’est pourquoi nous aurons une approche simple pour nous attaquer à ce gros morceau. Nous allons vous exposer une méthode pas à pas et avec un peu de chance, vous pourrez apprendre de ce tutoriel des choses nouvelles. Allons-y.
Éléments requis pour la réalisation de ce tutoriel :
- Image : Un mannequin portant une robe violette.
- Pinceaux : les formes « Abstract Glow » créées par Ro-stock
- Éléments : Pack « Elements »
- Textures : DSC_0042
- Temps de réalisation : 1 Heure
Prévisualisation du Résultat :
Étape 1
La première chose que vous devez faire est de décider quelle image vous allez utiliser et quel sera son format de sortie dans sa plus grande extension. Allez-vous l’imprimer au format A3, ou allez-vous seulement l’utiliser sur Internet ? Dans notre cas, nous allons réaliser une image assez grande pour être utilisée sur le web ou imprimée si nécessaire. Allez-y, ouvrez Photoshop et créez un nouveau document en allant dans Fichier>Nouveau (CTRL+N), puis créez un document avec les paramètres suivants.

Étape 2
Maintenant que vous avez un document vide face à vous, il est temps de créer votre couleur de base pour le design. Allez dans calque>Nouveau Calque de Remplissage>Dégradé : ceci fera apparaitre la fenêtre de remplissage de dégradé. Double cliquez sur le dégradé pour en créer un nouveau, et paramétrez-le de #3c6c94 à #c0ecf8 (voir ci-dessous). Une fois que vous avez créé votre dégradé, cliquez sur OK>OK, et vous obtiendrez un beau dégradé lisse qui vous servira de base.

Étape 3
Il est temps d’utiliser la première texture téléchargée : elle s’appelle DSC_0042. Je ne sais pas qui est l’auteur de cette texture, car cela fait un moment que je l’ai en ma possession. Ouvrez la texture et faites la glisser sur votre espace de travail. Paramétrez le mode de fusion du calque sur Incrustation et effacez les parties du calque que vous ne voulez pas. À présent, créez un nouveau calque en utilisant Calque>Nouveau>Calque (SHIFT+CTRL+N) et utilisez une grosse brosse douce avec la couleur #6b6b6b sur toute la surface de votre espace de travail, puis paramétrez le mode de fusion du calque sur Incrustation. Enfin, allez dans Calque>Nouveau Calque de Réglage>Courbe de Transfert de Dégradé, utilisez la courbe de transfert de dégradé par défaut qui va du Noir au Blanc, puis paramétrez le mode de fusion sur Produit et l’Opacité à 76 %. Vous devriez obtenir le résultat ci-dessous.

Étape 4
Maintenant, il est temps d’ajouter la photographie. J’ai choisi d’en utiliser une provenant de iStock Photo. Ouvrez l’image de votre mannequin dans Photoshop et commencez par enlever le fond tout autour de votre modèle. Maintenant que vous avez retiré le fond de l’image, vous pouvez faire glisser votre mannequin dans votre espace de travail. Vous devriez obtenir quelque chose comme ce qui est présenté ci-dessous.

Étape 5
Maintenant que le mannequin est dans la zone de travail de votre image, il est temps de travailler sur les effets. Créez un nouveau calque et prenez un gros pinceau noir adouci, puis passez-le sur le bas de votre zone de travail afin d’assombrir un peu la zone. Vous devriez obtenir quelque chose comme ce qui est présenté ci-dessous.

Étape 6
Dans cette étape, nous allons commencer à ajouter de la lumière sur le mannequin. Créez un nouveau calque et remplissez-le avec du noir #000000. Puis paramétrez le mode de fusion sur Densité linéaire – et sélectionnez dans l’outil pinceau une forme adoucie d’une taille de 960px. Maintenant, utilisez d’autres couleurs afin de fondre votre mannequin dans l’image et d’éclairer la toile. J’ai utilisé les couleurs suivantes : Bleu #005d7f | Rose #570033 & #970059 | Vert #617c01 | Rouge #810007. J’ai mélangé ces couleurs, puis j’ai utilisé un petit pinceau dur avec du Blanc #FFFFFF pour créer les points que vous voyez sur le tableau ci-dessous. L’image que vous voyez ci-dessous représente le calque avec les couleurs sans le paramétrage de fusion du calque.

Ici, vous pouvez voir le résultat après que le mode de fusion ait été paramétré sur Densité linéaire.

Étape 7
Vous pouvez remarquer que l’ensemble est en train de s’assembler. Dans cette étape, nous allons répéter exactement la même chose que ce que nous avons fait à l’Étape 6, avec des couleurs légèrement différentes. Créez un nouveau calque et remplissez-le de noir #000000. Maintenant, paramétrez le mode de fusion sur Densité linéaire – et sélectionnez dans l’outil pinceau une forme douce d’une taille de 700px. Puis, choisissez les couleurs que vous souhaitez utiliser pour éclairer la toile. J’ai utilisé du Rose #450627 & #32041 b | Vert #1a1900. Vous pouvez cependant utiliser les couleurs que vous voulez. Observez la disposition des couleurs ci-dessous.

Maintenant, ajoutez un autre rose pâle dans le coin gauche de la partie haute afin d’équilibrer les couleurs dans l’ensemble.

Maintenant, assurez-vous que vos deux calques sont paramétrés sur Densité linéaire – . Vous devriez obtenir quelque chose comme ce que vous voyez ci-dessous.

Étape 8
Il est maintenant temps d’ajouter quelques éléments. Ici, nous allons ajouter des papillons, des étoiles et des rouages. J’ai rendu ces éléments disponibles au téléchargement dans un pack : le Pack Elements. Maintenant, vous pouvez importer ces éléments dans votre toile et les placer là où vous le souhaitez. J’ai disposé en premier les rouages et paramétré certains de leurs modes de fusion sur incrustation pour faire varier leur niveau de profondeur.

Puis j’ai ajouté les étoiles en les disposants où je le souhaitais. Suivant l’image que vous utilisez, vous les positionnerez en harmonie avec votre design.

Puis j’ai ajouté les papillons, j’en ai rendu certains plus gros que d’autres pour, là encore, jouer avec la profondeur dans l’image. Le résultat de cette étape est présenté ci-dessous.

Étape 9
Dans cette étape, nous allons exécuter quelques réglages d’image. Allez dans Calque>Nouveau Calque de Réglage>Luminosité/Contraste. Laissez la luminosité à 0 et paramétrez le contraste sur -20. Cliquez sur OK pour valider le changement. Puis retournez dans Calque>Nouveau calque de Réglage>Courbes. Utilisez la couche RVB et bouger la courbe très légèrement pour assombrir un peu le milieu de l’image. Vous devriez obtenir quelque chose comme l’exemple ci-dessous.

Étape 10
Il est maintenant temps d’utiliser quelques formes de pinceau. Naviguez au sein de votre panneau de calques et créez un nouveau calque juste en dessous de celui avec le mannequin. Puis ouvrez votre outil pinceau et utilisez les formes “ Abstract Glow ” de Ro-stock. Enfin, choisissez votre forme dans cet ensemble et utilisez là sous le calque du mannequin afin de créer un effet mystique. J’ai utilisé ici 2 types de pinceaux différents afin de rendre l’ensemble plus fluide. Cela donne quelque chose comme ceci ci-dessous.

Étape 11
Au cours de la dernière étape, nous allons rendre l’image plus nette. Premièrement, créez un nouveau calque en allant dans Calque>Nouveau>Calque, puis allez dans Image>Appliquer une Image. Maintenant que vous avez appliqué l’image, allez dans Filtre>Divers>Passe-Haut, utilisez un radius de 10px puis cliquez sur OK. Enfin, paramétrez votre mode de fusion sur Incrustation et votre opacité à 42 %.
Aperçu du résultat final