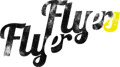Création d’un flyer estivale
Création d'un flyer estivale,Il fait une chaleur estivale. Tout un chacun cherche à tirer profit de l’été. Les gens se reposent sur les bords de mer, s’allongent au soleil et organisent des fêtes bruyantes jusqu’à l’aube. Comme à l’accoutumée, « les flyers pour les fêtes les plus chaudes de l’été » sont distribués sur la plage. Une fois, j’ai regardé ce flyer et j’ai décidé de réaliser quelque chose dans le genre (voire même mieux).
Note. Ne vous inquiétez pas au sujet du thème estival utilisé. Ce tutoriel peut être utilisé pour créer absolument n’importe quel flyer (la période de l’année importe vraiment peu).
A l’origine, le tutorial n’a pas été créé pour les débutants mais pour ceux qui savaient déjà se servir un peu de Photoshop. Je crois que tout le monde peut y arriver en le voulant vraiment. N’hésitez pas à poser des questions dans le commentaire après le post, je serai plus que ravi de pouvoir vous aider. Alors, c’est parti pour le tutoriel et créons un incroyable flyer estival avec Photoshop.
Résultat Final :
![]()
Vous devez télécharger les fichiers suivants :
Etape 1
Ouvrez Photoshop et créez un nouveau document en dimensions 4.25 x 6,25 inches. Resolution: 300 DPI, couleur : CMYK
![]()
Etape 2
En utilisant l’outil pinceau, remplissez le fond avec la couleur #78bbc8. Créez un nouveau calque (Ctrl+Shift+N) et placez-la par dessus le calque de fond. Prenez l’outil pinceau, sélectionnez les ciels que vous avez téléchargés au début et arrangez le tout de sorte à ce que cela ressemble à l’image ci-dessous.
![]()
Etape 3
Il nous faut séparer une jeune femme du fond de l’image que nous avons téléchargée précédemment. Cela est possible grace à l’outil selection rapide. Sélectionnez la jeune femme :
![]()
Etape 4
Cliquez sur “améliorer le contour”. Vue en noir et blanc, cochez la case « rayon dynamique » et changez le rayon à 95-100, comme sur l’image ci-dessous.
![]()
Etape 5
Maintenant, changeons le mode de vue en noir. Comme vous pouvez le constater de petites parties du fond restent dans les cheveux. Pour remédier au problème, cochez la case décontaminer les couleurs et portez le chiffre à 65-70. Output to : Nouveau calque avec masque de calque.
![]()
Etape 6
Comme vous pouvez le voir, nous nous sommes débarrassés du fond de l’image initiale, et le masque du calque nous permet de modifier manuellement une image (si certaines parties indispensables sont effacées).
Note. Vous pouvez aussi changer la luminosité, le contraste, la balance des couleurs et autres propriétés en fonction des souhaits.
![]()
Etape 7
Sélectionnez tous les calques (pour plus de commodité), faites un clic droit et choisissez « convertir en objet dynamique ». Déplacez le calque que vous avez sur votre flyer.
![]()
Etape 8
Ensuite, prenez n’importe quelle image d’une plage. Enlevez le ciel, de la façon que vous préférez (vous pouvez employer la même méthode que pour la femme) et déplacez la sur le calque du flyer.
![]()
Etape 9
Fusionnez les masques avec la plage et le ciel, puis appliquez le filtre : flou – flou gaussien – rayon 9 pixels
![]()
Etape 10
Créez un nouveau document 100×100 pixels et dessinez une étoile que vous transformerez en Forme (Editer – Définir forme)
![]()
Step 11
Retournez au calque avec un flyer. Créez un nouveau calque (Ctrl+Shift+N) et positionnez-le par dessus la femme mais avant le calque de la plage. Prenez l’outil pinceau et ouvrez les préférences window (F5). Effectuez les changements comme montré ci-dessous.
![]()
![]()
![]()
![]()
Etape 12
Faites quelque chose comme ça avec la forme obtenue :
![]()
Etape 13
Le fond est trop lumineux. Créez un nouveau calque et placez-le par dessus la plage. Remplissez l’ensemble avec du blanc à l’aide de l’outil pot de peinture. Changez l’opacité à 60-65%. Vous pouvez aussi rajouter les reflets sur la fille pour rendre l’image magique.
![]()
Etape 14
Travaillons encore un peu le fond de l’image, puis passons aux effets du texte. Pour cela, créez encore un nouveau calque par-dessus la femme et en utilisant différentes formes, faites de votre mieux pour parvenir à un effet similaire.
![]()
Step 15
Maintenant, nous devrions prévoir un emplacement pour le texte. Diminuez la taille de la femme et positionnez la un peu plus haut, cela rendra un meilleur effet. Fusionnez tous les calques pour ne rien confondre. Prenez l’outil rectangle arrondi (U) et dessinez un rectangle (couleur #f9941e) comme sur l’image.
![]()
Etape 16
Ajoutez les styles de texte suivants au calque.
![]()
![]()
![]()
![]()
![]()
Etape 17
Créez un calque et cliquez + Alt entre celui-ci et le calque du rectangle avec Créer un masque d’écrêtage. Le mode de fusion est lumière douce. Utilisez l’outil pinceau, sélectionnez les formes rétros que vous avez téléchargées précédemment et réalisez les opérations suivantes (utilisez des couleurs noires et blanches) :
![]()
Etape 18
Dupliquez le calque avec le rectangle (Ctrl + J). Effacez tous les styles du calque dupliqué, remplissez le de noir et placez-le sous le calque original avec le rectangle. Pixellisez le calque.
![]()
Etape 19
Dans le menu principal, trouvez “Editer – transformation libre” (Ctrl + T)
![]()
Etape 20
Opérez la transformation suivante :
![]()
Etape 21
Ajoutez du flou : filtre – flou – flou gaussien – rayon 10
![]()
Etape 22
Otez les parties inutiles en haut et fixez l’opacité à 30%.
![]()
Etape 23
Prenez la gomme (taille: 300 px, Dureté: 0%) et effacez légèrement l’ombre autour des angles.
![]()
Etape 24
Il est temps d’ajouter le texte à notre super rectangle coloré. J’ai utilisé Devil Breeze (taille 158 pixels et la couleur #f9f9fa)
Note. En fonction de la taille de la police et du texte, la taille du rectangle peut changer. Dans ce cas, le rectangle est devenu plus large.
Appliquez les styles suivants au texte.
![]()
![]()
![]()
![]()
Etape 25
Le résultat que vous obtenez devrait ressembler à ça.
![]()
Etape 26
Vous pouvez rajouter un slogan ou un texte additionnel. Par exemple, je souhaite ajouter “la fête la plus sympa de l’été 2012 !” J’ai utilisé la police Bioliquid, ( taille 50 et couleur blanche #ffffff).
Note. Si vous n’avez pas assez de place vous pouvez toujours changer la taille du rectangle.
Je l’ai positionné comme suit :
![]()
Etape 27
Afin de mettre en valeur le texte dans le fond, créez un nouveau calque et placez-le par-dessus le calque avec le rectangle et les formes rétros. Sélectionnez à l’aide de l’outil de sélection rectangulaire. Prenez l’outil pot de peinture et remplissez la sélection avec la couleur #1fb0cd
![]()
Etape 28
Ajoutons un contour à ce calque :
![]()
Etape 29
Et aussi l’ombre au slogan :
![]()
Etape 30
Vous devriez avoir quelque chose qui ressemble à ça :
![]()
Etape 31
J’ai remarqué que les designers aiment décorer les rectangles (et aussi les flyers) avec des éléments variés. J’ai donc décidé de le faire aussi. Je pense que ces éléments vont aller parfaitement :: Feuilles de palmier #1,Feuilles de palmier #2, une image de cocktail, une fleur tropicale, l’image d’un toucan, une noix de coco, etc. Vous pouvez trouver tout ce dont vous avez envie sur internet.
Note. Choisissez une image qui rendra bien.
Positionnez tous les éléments sur le flyer à proximité les uns des autres. Fusionnez-les en un groupe et déplacez-le sous le calque avec la femme.
C’est comme cela que je m’en suis sorti :
![]()
Etape 32
Nous sommes proches de la fin. Il est indispensable de rajouter un descriptif de l’événement, la date et une information au sujet des invités. Commençons par l’information sur l’événement. Je le positionne en-dessous du nom de la fête. Ecrivez le texte avec la même police Bioliquid, taille 42 pixels et couleur #256676
![]()
Etape 33
Nous pouvons éclairer un peu le texte. Créez un nouveau calque et placez-le sous le texte, en utilisant un pinceau large (Dureté: 0%, Couleur : #ffffff) pour la mise en valeur.
![]()
Etape 34
Maintenant il nous faut écrire la date de l’événement au-dessus de la femme. La police est Devil Breeze, (taille 80 pixels, couleur #276676).
Etape 35
Placez le texte comme montré ci-dessous :
![]()
Etape 36
Créez un groupe et placez le calque avec le texte à cet endroit. Dupliquez-le. Fusionnez tous les calques (Calque – Fusionner groupe). Appliquez un filtre flou directionnel au calque obtenu (Filtre – Flou – Flou directionnel)
![]()
Etape 37
Rendez cet effet plus doux, ajoutez un style incrustation couleur avec la couleur #56a7bb
![]()
Etape 38
Il nous faut montrer les invités spéciaux sur le flyer. Choisissez l’outil Custom Shape et trouvez l’étoile (formes téléchargées pré-installées) et dessinez 2 étoiles de n’importe quelle couleur comme je l’ai fait:
![]()
Step 39
Ouvrez 2 images des invites. Déplacez les dans le document. Mettez une image par-dessus la première étoile, faites-en de même avec la seconde image. Changez la taille de l’image pour que cela rende un bel effet dans l’étoile. Choisissez la première photo, ouvrez le menu : Calque –Créer un masque d’écrêtage. Faites de même avec la seconde photo.
![]()
Etape 40
Ajoutez le style suivant aux étoiles (pour les formes, pas les photos)
![]()
Etape 41
Ajoutez le texte avec leur nom et placez-le comme montré ci-dessous.
![]()
Etape 42
Ca y est ! Le flyer est fini.