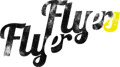25 Techniques Supplémentaires Que Tous Les Designers Doivent Connaître
Devenez maître dans l’art de la manipulation en utilisant l’outil « Déformation de la Marionnette »
L’outil de déformation de la marionnette n’est pas celui que vous utiliserez le plus souvent, mais lorsque vous le ferez, vous passerez pour une star du design. Cette fonction vous permet de définir des points sur un calque puis de les courber et de les manipuler, déformant ainsi le contenu d’une manière assez réaliste. En d’autres mots, c’est comme si vous ajoutiez un squelette à un objet pour pouvoir le contrôler comme un marionnettiste.
Dans l’exemple ci-dessous, j’ai séparé l’image d’un serpent de son arrière-plan et je l’ai placé sur son propre calque.

En utilisant l’outil de déformation de la marionnette, j’ai défini des points de contrôle et j’ai manipulé le serpent pour le mettre dans une autre position. Plutôt cool, hein ?

Modifications en un clic en utilisant les Calques d’Effets préréglés
Nous sommes tous familiarisés avec les calques d’effets et leurs fantastiques possibilités, mais ce que vous n’avez peut-être pas remarqué, c’est que certains d’entre-eux contiennent également des préréglages très utiles.

Vous trouverez ces préréglages dans un menu déroulant situé en haut de la palette de réglages. J’aime tout particulièrement la sélection de préréglages se trouvant dans les calques d’effets noir et blanc.

Photo d’’Olga Oslina
Le saviez-vous ?
Vous pouvez attacher les calques d’effets à un calque particulier en cliquant sur l’icône « Attacher à » en bas du panneau de réglages. Sans cela, vos calques d’effets seront appliqués à l’ensemble des calques se trouvant sous eux.
Contrôle Total du Tracé en Utilisant La Palette de Tracé
Si vous passez du temps à effectuer des tracés dans Photoshop, la palette de tracé vous sera essentielle. Dans Photoshop elle est similaire à la palette calque, mais ne concerne que les tracés. Depuis ce panneau, vous pouvez créer de nouveaux tracés, les effacer, les sélectionner, leur appliquer un contour ou les remplir d’une couleur.

Créez et éditez vos propres raccourcis clavier
Avez-vous déjà souhaité pouvoir modifier les raccourcis clavier de Photoshop, ou encore créer vos propres combinaisons ? Vous pouvez le faire très facilement en cliquant sur (Édition | Raccourcis clavier). Depuis ce panneau, vous pouvez changer les paramètres par défaut ou ajouter les vôtres.

Un Contrôle Total Sur Vos Caractères en Utilisant le Panneau de Caractères
Dans Photoshop, le panneau de caractères contient toutes les fonctions d’édition indispensables pour traiter du texte et des paragraphes. Pour accéder au panneau de caractères, cliquez sur l’icône la plus à droite de la barre d’outils de texte quand le texte est sélectionné ou cliquez sur (Fenêtre | Caractère).


Le saviez-vous ?
Vous pouvez régler tous les paramètres depuis le panneau de caractère en cliquant sur les icônes situées à côté des menus déroulants, puis en déplaçant le pointeur latéralement pour modifier les réglages.
Optimisez votre flux en utilisant l’Espace de Travail
Photoshop fournit 5 paramétrages d’espace de travail : pour la 3D, le Design, le Mouvement, la Peinture et la Photographie. En sélectionnant l’un d’entre-eux, Photoshop ouvrira les palettes les plus utiles et les ordonnera de manière à permettre une utilisation facile suivant le type d’espace sélectionné. Pour accéder aux différents types d’espaces de travail, cliquez sur (Fenêtre | Espace de Travail).

Vous pouvez également créer et sauvegarder vos espaces de travail. Une fois les menus et panneaux de Photoshop installés comme vous le voulez, cliquez sur (Fenêtre | Espace de Travail | Nouvel Espace de Travail) et donnez un nom à votre espace de travail. C’est une astuce très utile si vous utilisez différents processus de travail au sein de Photoshop.
Courbez la Réalité avec le Filtre Fluidité
Mon filtre favori dans Photoshop est sans doute le Filtre de Fluidité (Filtre | Fluidité). En l’utilisant, vous pouvez créer des effets de déformation intéressants tout en gardant un aspect assez réaliste.
Dans l’exemple ci-dessous j’ai utilisé des brosses au sein du filtre afin d’agrandir les yeux du personnage et d’animer ses cheveux avec une touche de folie. Essayez ce filtre.


Alexander McQueen Hair par StarMama
Évitez la Confusion en affichant les Contours de Calque
Il existe une astuce très utile, mais souvent négligée qui permet d’afficher les contours de calques en cours de travail. Ceci devient très utile si vous travaillez sur un document contenant de nombreux calques et qu’il devient difficile de définir quel contenu se trouve sur quel filtre. Pour accéder à cette option, cliquez sur (Affichage | Afficher | Contours de Calque). Désormais, lorsque vous cliquez sur un ou plusieurs calques, ceux-ci seront surlignés et un petite boite apparaitra sur le document.

Sélectionnez des Couleurs et des Tons Spécifiques en utilisant la Plage de Couleurs
Une grande partie du travail avec Photoshop implique de faire des sélections, et tout procédé qui vous permettra d’accélérer le processus de sélection est pour moi un plus. L’option Plage de Couleurs constitue une manière sensationnelle de sélectionner des couleurs particulières ou des tons dans une photo. Afin d’accéder à cette fonction, cliquez sur (Sélection | Plage de Couleurs).
Depuis la fenêtre d’options, vous pouvez sélectionner une couleur ou une plage de couleurs comme les tons clairs ou les tons moyens.

Une fois que vous cliquez sur OK, la zone sélectionnée est disponible dans votre document. Ci-dessous, j’ai choisi les tons clairs de la photo.

Photo par Sukanto Debnath
Organisation et disposition des documents
Dans la barre d’outils la plus haute, sous le menu Fichier, il existe un menu déroulant listant les documents. Celui-ci est très utile lorsque vous avez beaucoup de fichiers ouverts ou si vous travaillez sur un ou plusieurs documents à la fois. Utiliser ce menu déroulant est plus rapide que de rechercher votre document au sein d’un tas de fenêtres de travail se chevauchant.

Personnalisez les Menus par Défaut de Photoshop
Si la personnalisation la plus pointue et la rationalisation de votre processus de travail sont importantes pour vous, vous devrez prendre du temps pour personnaliser les menus par défaut de Photoshop. Retirez ce que vous ne voulez pas ou ce dont vous n’avez pas besoin. C’est étonnamment facile à faire, en cliquant sur (Édition | Menus). Si vous ne souhaitez pas voir certaines options, désactivez-les en cliquant sur l’icône de l’œil. C’est si simple que ça.

Le saviez-vous ?
Vous pouvez également surligner certaines options des menus avec des couleurs à partir du panneau menus. Cliquez simplement sur le mot « Sans » dans la colonne couleur, puis sélectionnez votre teinte.
Réglez Minutieusement Vos Pinceaux
Le panneau pinceaux est LA zone à explorer pour prendre le contrôle total sur le comportement de vos pinceaux. Vous familiariser avec ce panneau est essentiel si vous souhaitez utiliser des pinceaux personnalisés, comme ceux disponibles ici à WeGraphics.

Utilisez la Palette Masque
Les masques de fusion offrent d’incroyables moyens d’éditer les calques d’une manière non destructrice. Cependant, si vous n’avez jamais exploré les options disponibles dans la Palette Masque, vous perdez la moitié de la flexibilité qu’un masque peut vous procurer.
Pour ouvrir la Palette Masque, cliquez sur (Fenêtre | Masques). Lorsque vous sélectionnez un masque que vous avez créé sur un calque, les options s’activeront sur le panneau Masque. Ci-dessous, j’ai créé un masque à partir de la couche Alpha rouge de la photo.
.

En réglant l’option Contour Progressif du panneau Masque, je peux créer un effet de flou sur la photo. L’effet demeure complètement modifiable ou effaçable sans altérer la photo originale. Être conscient de l’existence des options de ce panneau apporte à l’utilisation des masques beaucoup plus de flexibilité.

Photo par Tambako the Jaguar
Éditez des Images JPG dans Camera Raw
Il y a quelques outils géniaux dans Camera Raw, et ceux-ci ne se limitent pas à la prise en charge des formats de fichiers propriétaires. Vous pouvez également ouvrir des images JPG avec Camera Raw. Pour y arriver, ouvrez Bridge. Depuis Bridge, naviguez jusqu’à votre image JPG puis appuyez sur contrôle et cliquez (faites un clic droit sur un PC) et sélectionnez « ouvrir dans Camera Raw ».
L’un de mes outils favoris dans Camera Raw est le pinceau de réglage. Ci-dessous se trouve une image que j’ai modifiée avec le pinceau de réglage dans Camera Raw.

Utilisez les Couches Alpha Pour Sélectionner Avec Précision
La méthode de sélection utilisant une couche Alpha pour isoler un objet de son arrière-plan en utilisant un masque est souvent négligée. Par exemple, dans l’image ci-dessous, nous avons un oiseau sur un arrière-plan blanc que nous devons enlever pour révéler le calque du dessous. Commençons par regarder la palette des couches pour voir laquelle présente le plus de contraste.
Dans cette photo, la couche bleue contient le plus de contraste. Copions la couche bleue en la tirant sur l’icône de duplication en bas de la palette.

Puis inversons-la (contrôle + i). Maintenant, nous pouvons utiliser les niveaux pour retirer certains des tons moyens.

En cas de besoin, nous pouvons retirer les zones noires parasites à l’intérieur de la forme de l’oiseau en utilisant un pinceau blanc. Maintenant, nous pouvons sélectionner en pressant contrôle et en cliquant sur la miniature de la nouvelle couche Alpha. Ensuite, nous devons retourner sur le panneau des calques et cliquer sur l’icône « Ajouter un masque de fusion » en bas du panneau. Ceci devrait immédiatement créer un masque de l’oiseau révélant le calque du dessous.

photo par Furryscaly
Renforcez Vos Créations en Utilisant le Placage de Texture
Voici un autre de ces petits filtres amusants pouvant parfois stimuler votre fibre créative. Afin de charger ce filtre, cliquez sur (Filtre | Textures | Placage de Texture). La fenêtre du Placage de Texture s’ouvre et ne contient que quelques d’options. Observons-les plus précisément. Ci-dessous se trouve l’image originale.

Ci-dessous, j’ai choisi l’une des textures par défaut appelée Toile. Cet effet n’est pas mal, mais il n’est pas non plus exceptionnel.

Vous vous amuserez véritablement avec ce filtre en chargeant vos propres textures. Cliquez sur l’icône de la flèche orientée vers le bas située à côté du menu déroulant des textures. La seule contrainte est que le fichier texture doit être au format PSD.

Dans l’exemple ci-dessous, j’ai chargé l’image originale en tant que texture sur elle-même, ce qui crée un effet intéressant.

Créez des GIF Animés dans Photoshop
La création de GIF animés n’est pas quelque chose que je fais souvent, mais je saute sur l’occasion à la moindre opportunité. Faire des animations par image dans Photoshop est non seulement incroyablement simple, mais également amusant. Pour accéder au panneau Animation, cliquez sur (Fenêtre | Animation). Puis cliquez sur l’icône animation par image dans la partie basse à droite de la représentation chronologique de l’animation.
Pour créer de nouvelles images, cliquez sur l’icône d’ajout d’image en bas du panneau. Vous pouvez ajouter, éditer ou réordonner votre document pour chaque image. Enfin, choisissez le temps alloué à chaque image grâce au menu déroulant sous la miniature de l’image. Utilisez les fonctions de lecture pour prévisualiser votre animation.
Sauvegardez le GIF qui contient la séquence en cliquant sur (Fichier | Enregistrer pour le Web). Choisissez le format GIF pour votre fichier.

Démystifiez le panneaux d’information
Vous vous êtes peut-être demandé ce qu’il y a dans le panneau d’information et pourquoi vous avez besoin qu’il prenne de la place sur votre écran. Je le sais parce que je me suis posé la même question de nombreuses fois. La vérité c’est que le panneau d’information contient de très nombreuses données utiles.

Travaillez les combinaisons de Couleurs Via l’extension Kuller
Si comme moi vous êtes fous de couleurs, vous connaissez certainement le projet Kuler d’Adobe. Il s’agit d’une collection de combinaisons de couleurs maintenue par les utilisateurs au sein de laquelle vous pouvez passer beaucoup de temps à chercher et à vous perdre dans la vaste collection d’idées concernant les couleurs.
Désormais, vous pouvez accéder à Kuler depuis Photoshop via l’extension Kuler (Fenêtre | Extensions | Kuler). Depuis le panneau Kuler, vous pouvez faire vos recherches comme vous le faisiez sur le site. Une fois que vous avez trouvé la bonne combinaison de couleurs, vous pouvez l’ajouter à votre palette pour l’utiliser dans votre document.

Modifiez des Vidéo dans Photoshop
Je suis prêt à parier que vous ne saviez pas que les vidéos pouvaient être modifiées dans Photoshop. C’est à la fois possible et facile. Vous pouvez importer une vidéo en cliquant sur (Calque | Calques Vidéo | Nouveau Calque Vidéo). L’ensemble des images de la vidéo peut être modifié comme vous le feriez avec un calque normal. Pour accéder aux images une par une, ouvrez la chronologie (Fenêtre | Animation). Vous pouvez également faire des changements globaux en utilisant des calques d’effets.
Créez un vignettage en utilisant les calques d’effets
J’ai récemment découvert une méthode pour créer un effet de vignettage en utilisant un calque d’effet dégradé. J’adore les calques d’effets, alors naturellement, j’ai trouvé une façon d’incorporer cette technique dans mon sac à malices.
Ouvrez n’importe quelle photo. Ci-dessous se trouve la photo originale que j’utilise dans l’exemple.

Maintenant, ajoutez un calque d’effet dégradé allant du blanc transparent au noir, et paramétrez le mélange des calques sur « lumière tamisée ».

Maintenant, ajoutez un style dégradé au calque d’effet en utilisant le paramétrage suivant.

Utilisez encore une fois un dégradé semi-transparent allant du blanc au noir. Ci-dessous se trouve l’image finale. Ce qu’il y a de bien avec cette méthode, c’est que le vignettage reste éditable, que le calque d’effet peut être importé sur d’autres documents et qu’il s’ajustera à la taille automatiquement.

Photo par Sukanto Debnath
Perfect Placement Using Object Alignment
Cette astuce peut sembler évidente, mais vous seriez surpris de savoir pendant combien de temps j’ai utilisé Photoshop avant de remarquer ces outils. Lorsque l’outil de déplacement (V) est sélectionné, la barre d’outils du haut contient plusieurs icônes alignées. Lorsque vous sélectionnez plusieurs calques et cliquez sur l’un de ces boutons, les calques s’alignent instantanément.
![]()
Connaitre ces boutons peut vous permettre de gagner du temps.

Utilisez le Filtre Translation pour Créer un Motif Répétitif
Créer un motif dans Photoshop est quelque chose que nous faisons souvent ici à WeGraphics, et le filtre translation est essentiel dans ce processus. Pour créer un motif répétitif à partir d’une texture, vous devez sélectionner un carré parfait au sein de votre fichier de texture : de préférence un qui présente une tonalité homogène. Copiez votre sélection dans un nouveau fichier. Le mien mesure 500×500 pixels.

Maintenant, cliquez sur (Filtre | Autre | Translation) et entrez la valeur 250 à l’horizontale et à la verticale. J’ai entré la valeur 250 car mon document est en 500×500 et la translation doit s’effectuer sur la moitié de l’image.

Puis, en utilisant l’outil tampon (S), atténuez les lignes centrales le plus possible. Ce fichier pourrait être sauvegardé en tant que motif répétitif et apparaîtrait comme homogène sur des fichiers plus grands que 500 pixels.
.

Organiser votre Panneau Calque en Groupant les Calques
Vous connaissez peut-être cette fonction, cependant je souhaitais la présenter dans cet article, car elle constitue une révolution pour ceux qui ne la connaissent pas. La plupart du temps, je ne fusionne pas les calques, ainsi, mes créations peuvent en contenir des dizaines. Afin de ne pas me perdre, je groupe mes calques pour les rendre plus gérables. C’est une technique essentielle à intégrer dans votre processus créatif. Ceci vous aidera à garder la raison, mais aidera également les autres si vous travaillez dans un groupe partageant ses fichiers.